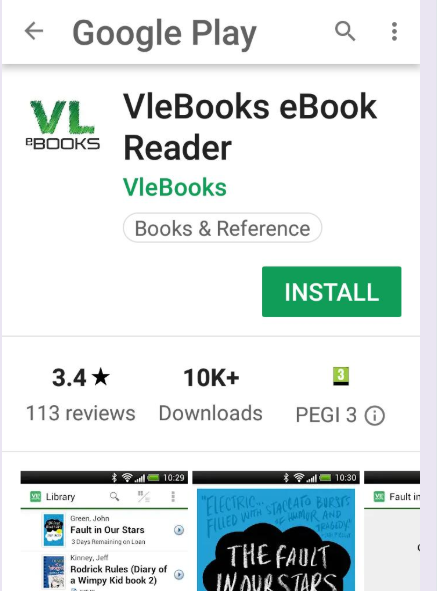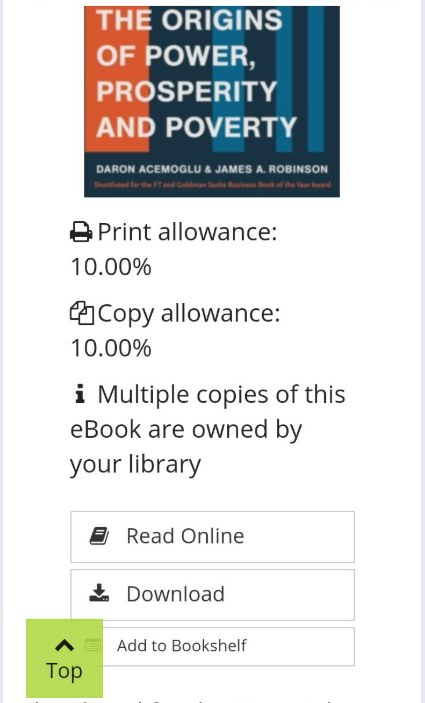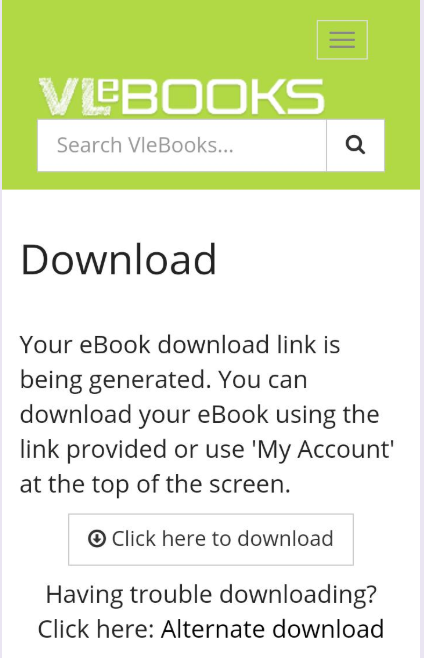Last Updated: 19 Aug 2025 Views: 5456
How do I download an e-book from VLeBooks?
General
You can use the help topics on Downloading, Android or iOS that are available from the ‘Help’ option on the VLeBooks platform.
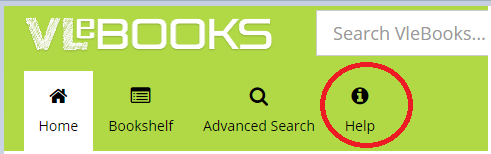
To download a full book you must complete 3 steps:
1. Click the ‘Download’ icon ![]() located in the middle of the page
located in the middle of the page
2. Select download period and click ‘Download'
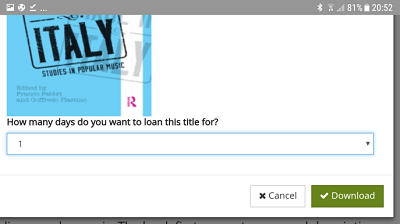
3. Click the e-book download link when it has been generated
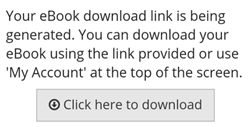
Software required
Before you download, please ensure that you have installed and authorised the relevant software.
Different software is required for PCs, laptops / iOS /Android devices.
Instructions for PCs and Laptops
Rather than using a public computer, you should download your e-book to your own computer.
Once you have confirmed the device you are using, the platform will tell you what software you need:
Adobe Digital Editions (ADE) is required to download VLeBooks for reading offline.
ADE is available only on postgraduate students and staff desktop pcs via Software Centre.
The platform will provide a link from which you can download ADE
- If you are prompted to authorise ADE you will need to do this using your Adobe ID. If not, move onto the step beginning ‘once ADE is installed’.
- If you don’t have an Adobe ID, you will be prompted to create one; you can then use this ID to authorise ADE on your device
Once ADE is installed:
- Choose your download period, from the options available
- Click the
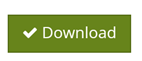 icon
icon
An ACSM File will be generated:
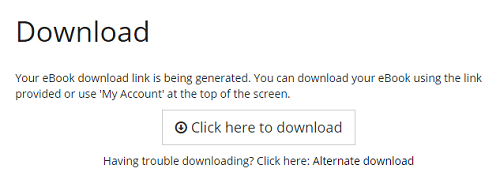
which you can ‘save’ or ‘save as’.
You will then be prompted to ‘open’ your e-book, which will then open automatically in ADE.
Within ADE, the ‘Library’ option will show you the books that you have downloaded and how long you have access for.
Instructions for iPads or iPhones
In order to download e-books, you will need to install and authorise either the free VLeBooks eBook Reader app (recommended).
To authorise these apps, you must have an Adobe ID. We recommend that you complete these steps before you start to download any titles.
Installing and authorising apps
If you don’t have an Adobe ID you can create one at here, by clicking the ‘Get an Adobe ID’ link
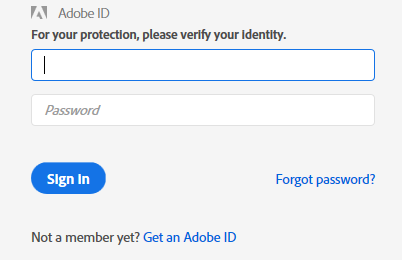
To install the apps, go to the App store, search for the relevant app and click on 'Install'.
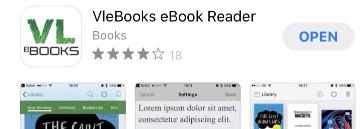
When you click on the icon to open your app you will be prompted to authorise the app on your device, with your Adobe ID and password, either now or later.
For the VLeBooks app, to authorise now, press ‘Authorize’, enter your Adobe ID details and select ‘Authorize’ again. If this is successful you will receive a confirmation message, if not you will be prompted to try again.
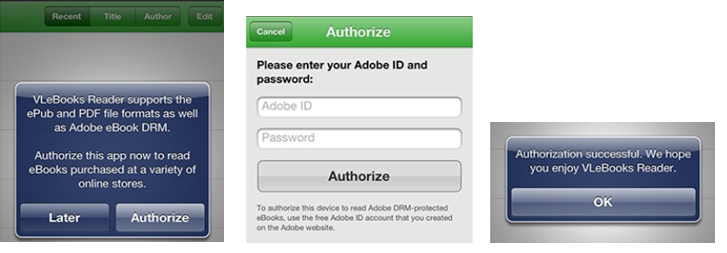
If you want to authorise later, click the ‘later’ button. The next time you open the app, please choose the ‘Info’ tab at the bottom of the screen and authorise with your Adobe ID details.
You are now ready to download your e-books.
If you wish to use Adobe Digital Editions to download your books, similar steps will be required to install and authorise the Adobe Digital Editions reader:
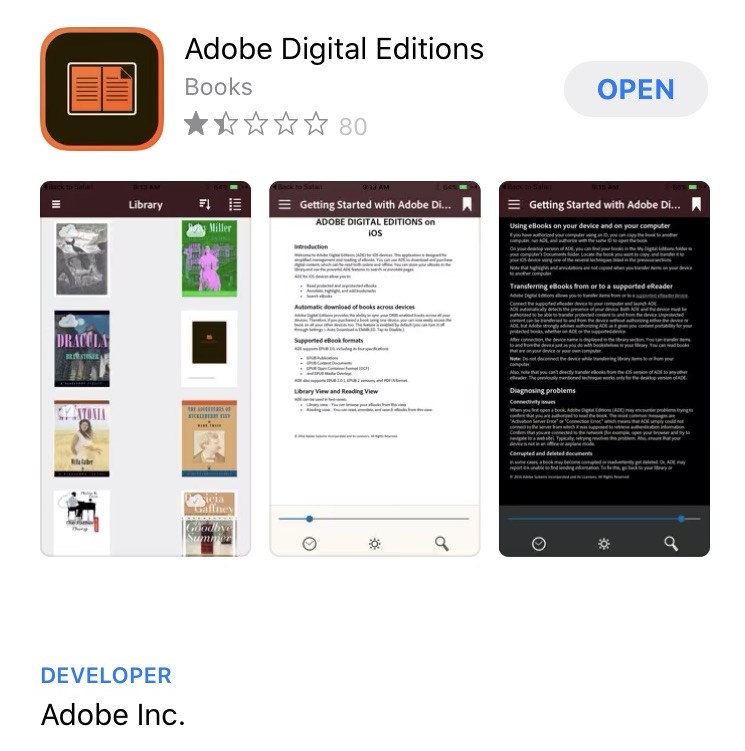
Downloading e-books
When your device is authorised, and after you have selected your book and clicked the ‘Download’ button you will be asked to choose how many days you want to loan the item for.
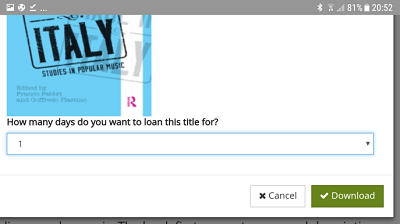
After you have made your selection from the options available and then clicked the ‘Download’ button again, a download link will be generated – this may take a few seconds.
To open in VLeBooks Reader, click ‘Open in …’ and then select this option
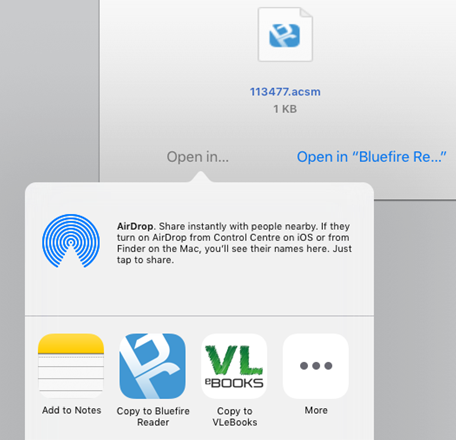
To open in Adobe Digital Editions, click on the relevant link.
In either reader you will then see a notification message when the download is complete and you can select whether to read now or read later.
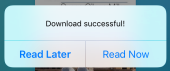
If you choose ‘Read Now’, and select ‘Info’ from the menu at the top of the screen, you can see details as to how long you have the item available to you as a download.
Instructions for Android devices
In order to download e-books, you will need to install and authorise the free VLeBooks eBook Reader app (recommended) or the free Adobe Digital Editions app.
To authorise these apps, you must have an Adobe ID. We recommend that you complete these installing and authorising steps before you start to download any titles.
Installing and authorising apps
If you don’t have an Adobe ID you can create one from the Adobe website by clicking the ‘Get an Adobe ID’ link
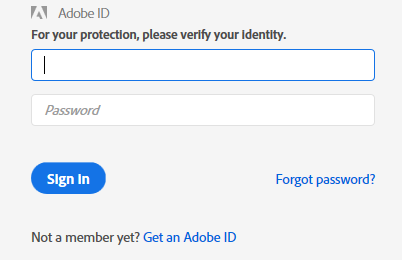
Once you have created an Adobe ID, you need to install the app for the relevant reader.
Go to the Play Store and search for the relevant app (VLeBooks eBook Reader is recommended)
Click on the app and press the 'Install' button
If prompted, click on ‘Accept’ or ‘Accept & download’ to begin installing
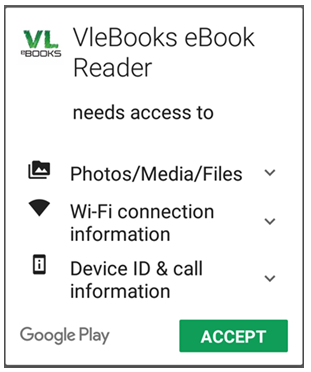
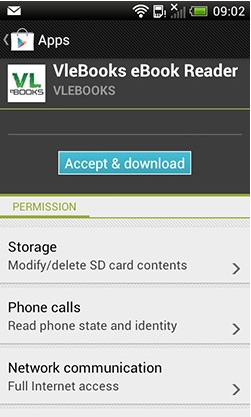
You then need to authorise the app on your device. For VLeBooks eBook Reader, click the appropriate icon to open the app and then click the ‘Info’ button at the button of the toolbar.
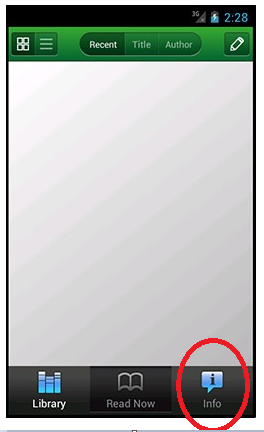
To authorise, enter your Adobe ID and password and then click ‘Authorize’
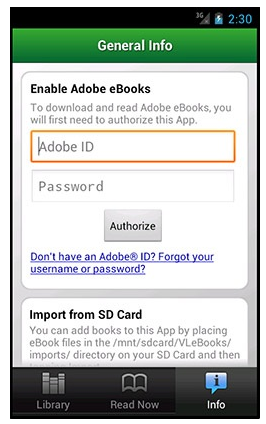
If you haven't created an Adobe ID, follow the ‘Don’t have an Adobe ID’ link to create one at this stage and then authorise the app on your device.
If your authorisation is successful you will receive a confirmation message, if not you will be prompted to try again.
You are now ready to download your books.
If you wish to use Adobe digital Editions app instead of VLeBooks eBook Reader, please follow similar steps to install and authorise the Adobe Digital Editions.
![]()
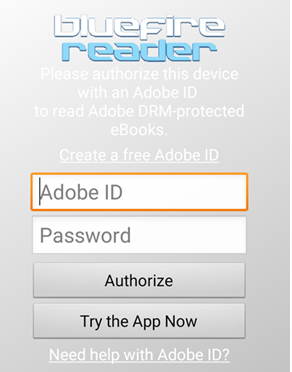
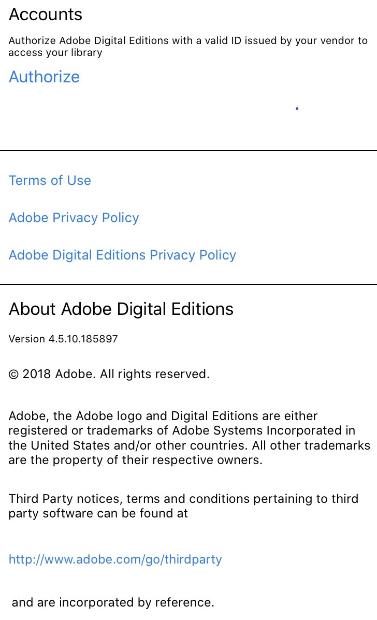
Downloading VleBooks
When you have installed the relevant e-Reader app and authorised it on your device you can download books.
Once you have selected the title on Library Search and accessed the title on VLeBooks platform, click the ![]() button
button
You will be asked to choose how many days you want to loan the item for.
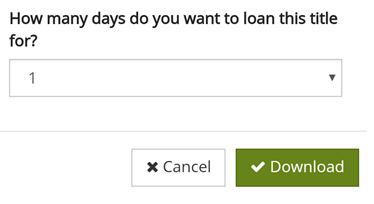
After you have made your selection from the options available and then clicked the 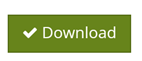 button a download link will be generated – this may take a few seconds.
button a download link will be generated – this may take a few seconds.
Once generated, click the download link, and when prompted click ‘Download to VLeBooks’. This will start the download of the book into VLeBooks for Android.
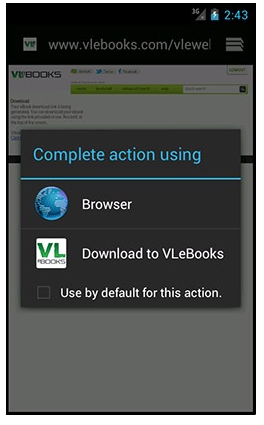
Once the download is complete, you can choose whether to read the book now or go to your Library. Clicking ‘Read Now’ will open the book for you to read.
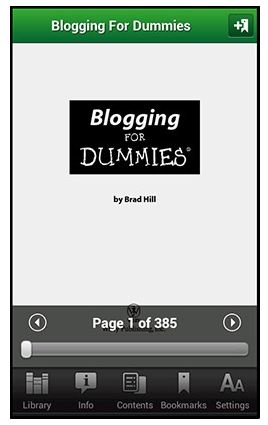
Download limits
In most cases, you can download the whole book (for instances in which you can’t download the whole book, please see below).
If you wish to download the whole book, the download period available will feature in the drop down options that you are given. The options available will depend upon the e-book licence associated with the book:
Credit based licence: 1,2,5 days
These licenses offer a drop down button:
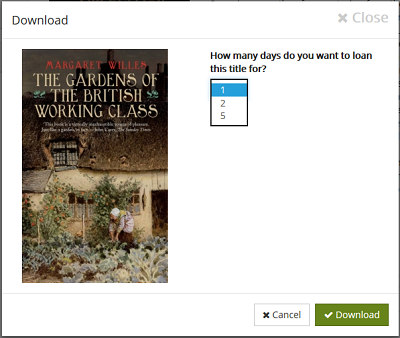
3 User licence: 1 day
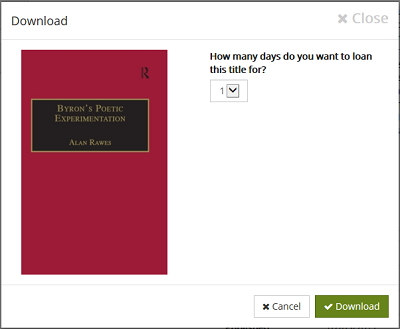
1 User licence: No download available
The Download is not available for 1 User Licence titles.
There is only a ‘Read Online’ button:
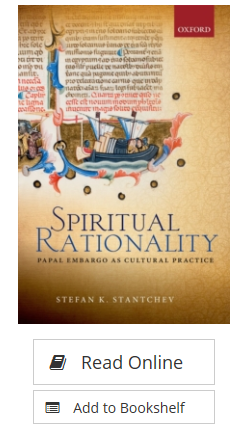
Other download restrictions
Users are limited to 12 items at any one time.
In instances where the Library has reached the maximum number of users allowed on a licence we are automatically informed by the e-book provider so that we can top-up access. In the interim period you can access 5 mins of Read-only content (only for items bought on a Credit based licence).
Contact the Electronic Resources Helpdesk if you require further assistance.
Was this helpful? 2 0