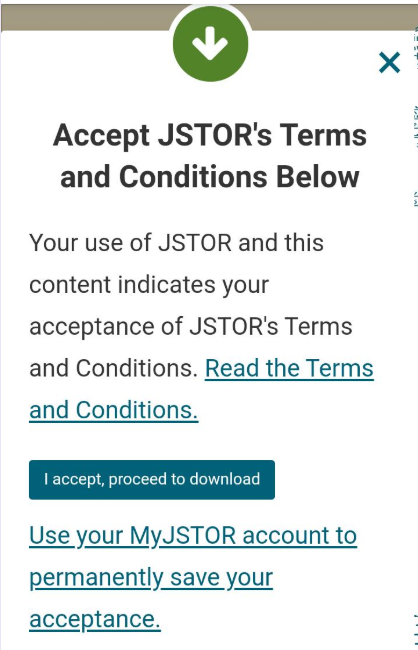Last Updated: 28 Mar 2024 Views: 5030
How do I download an e-book from JSTOR?
General
Detailed instructions are available at Troubleshooting: Downloading a PDF
Rather than using a public computer, you should download your e-book to your personal computer, mobile device or e-reader.
Please see below in relation to specific instructions for PC and Laptop, iPhone and iPad, and Android devices.
Instructions for PCs and Laptops
Rather than using a public computer, you should download your e-book to your personal computer, mobile device or e-reader.
From the Table of Contents select the chapter that you want to download.
Either click the 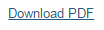 link at this stage, or read the chapter online and then click the ‘download PDF’ button.
link at this stage, or read the chapter online and then click the ‘download PDF’ button.
Click on 'I Accept, Proceed to PDF' to accept JSTOR’s terms and conditions
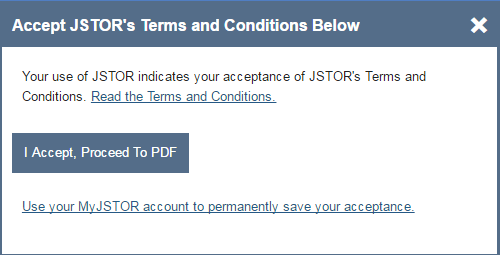
If you have set up a MyJSTOR account, this includes an acceptance of the JSTOR terms and conditions so you will not be prompted again.
You will receive a confirmation message:
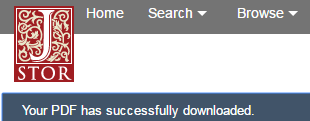
Instructions for iPad/iPhone
After you have selected the chapter for download, clicked the download button and accepted JSTOR’s terms and conditions, the chapter will download.
It will open it in Safari but if you click on ‘More…’ you can choose the reader you wish to view the document in or use ‘Open in…’ to use the reader already in use
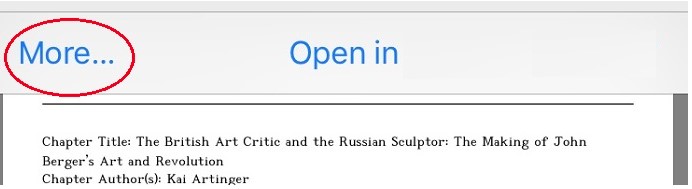
It will save the document to your device (in iBooks, Adobe Reader etc)
Instructions for Android
To be able to read a JSTOR e-book, you will need to login via your Institution.
Click on ‘Login Through Your Library’ at the top of the book page
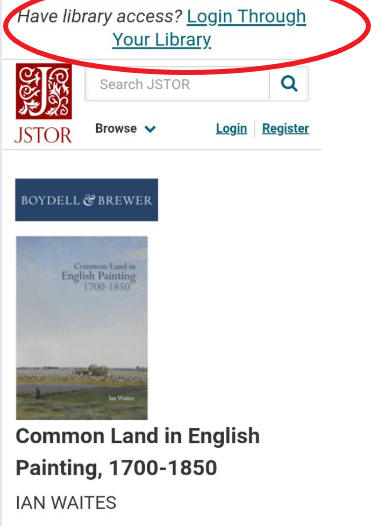
In ‘Login via an Institution', type University of Manchester in the 'Search by Institution name' box and click the Search button.
Then click on 'Login' (if appropriate)
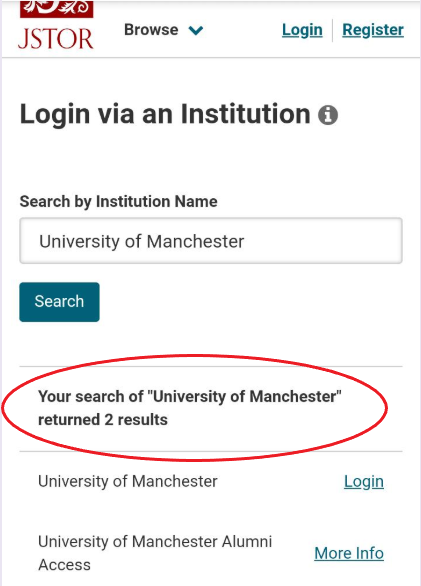
It will now say ‘University of Manchester’ at the top of the page.
Go to the Table of Contents, select the Chapter you want to download then click the 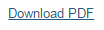 button
button
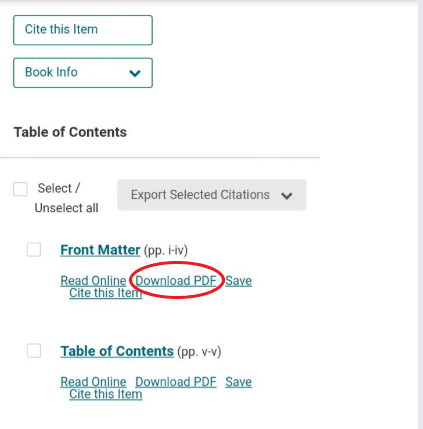
Click on ‘I accept, proceed to download’ to accept JSTOR’s Terms and Conditions
The e-book file will then download on your Android device.
The downloaded chapter will open automatically as soon as the download is complete.
if the chapter does not open automatically, go to My files in your smartphone and click on the downloaded file.
This will open the e-book (pdf):
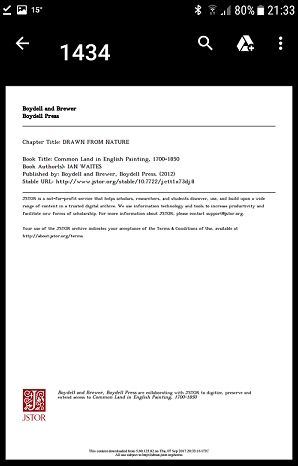
Download limits
There are no restrictions on the amount of time that you have access to downloaded content.
Contact the Electronic Resources Helpdesk if you require further assistance.
Was this helpful? 0 0