Last Updated: 19 Aug 2025 Views: 239
How do I copy and print from an e-book?
You can copy and print from e-books but the amount you can copy and print is restricted by publishers; different publishers and different platforms have different copy and print restrictions.
Most e-book platforms display your specific print and copy allowance for the title that you are using.
Please be aware that these limits are per user for the lifetime of the book.
Make sure that you comply with copyright law – generally one chapter per book or 10% of a given work is allowed.
Copying/printing on EBSCOhost
Detailed instructions are available from the EBSCOhost guide
From the detailed record screen, choose whether to view the full text in PDF or EPUB format
You have the option to print, save or email pages. In each case the text will be converted to PDF format.
To print pages, click on the print pages icon: 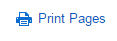
The print screen provides information as to:
- your print allowance (and how much remains)
- the number of pages may vary depending on individual publisher-specified limits.
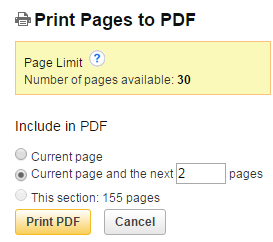
You can print individual pages, or page ranges, within the stated allowance. When you click ‘Print PDF’ the pages will be converted to a PDF file that can be printed.
Similar workflows apply to the ‘save pages’ and ‘email pages’ options:

Copying and printing on ProQuest EBook Central
Detailed instructions are available from the ProQuest EBook Central Libguide.
The title screen provides information as to your copy allowance (and how much remains), and your print/chapter download allowance (and how much remains).
As a general rule, the print/chapter download limit is 40% and the copy limit is 20%.
If you download a chapter, the corresponding number of pages will automatically be deducted from your print allocation.
The copy and print icons are located at the top of the page
Copy or print is only available if you choose ‘Read online’; this functionality is not available if you download the text.
When printing, you will be asked to choose your page range and your preferred citation style.
On clicking ‘Continue’ your selected pages will be converted into a PDF document.
The document can then be saved and printed.
Copying/printing on VLeBooks
Detailed instructions are available from the VLeBooks online reader help and user guide (please note that you need to be logged in to VLeBooks with your University username and password in order to see this page).
On the front page of the e-book you will see the print and copy allowance.
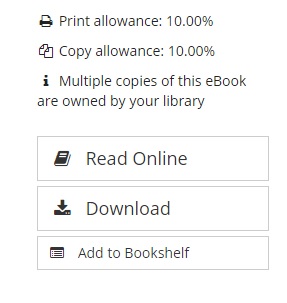
After clicking the ‘Read online’ option, the copy and print icons can be located on the top bar of the reader:
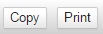
When you click on either of these options, you will be given details as to how much you can print/copy from this book and how many pages you have already printed/copied.
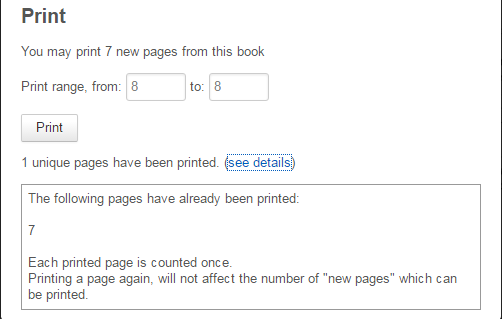
Copying/printing on JSTOR
Please don’t use the ‘Print’ button on your browser.
Instead, select the chapter you want to print and click the 'Download PDF' button
Click on the box to accept JSTOR’s Terms and Conditions
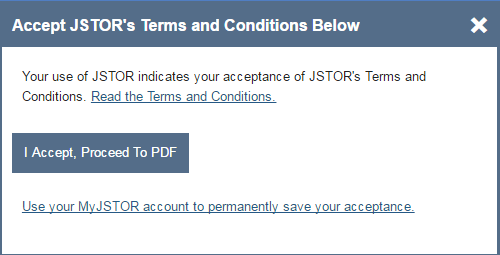
Open the article in your PDF reader and print from the PDF file
Although there are no printing/copying restrictions imposed by JSTOR, please be aware that such usage is still subject to the usual copyright restrictions.
Contact the Electronic Resources Helpdesk if you require further assistance.
Was this helpful? 0 0
